基本操作
iPadやスマホなどからZoomにログインする方法について説明します。
ログインする前に、事前にアップルストアでZoomアプリをインストールしてください。「Zoom」で検索すると出てきます。
一番上のものです。
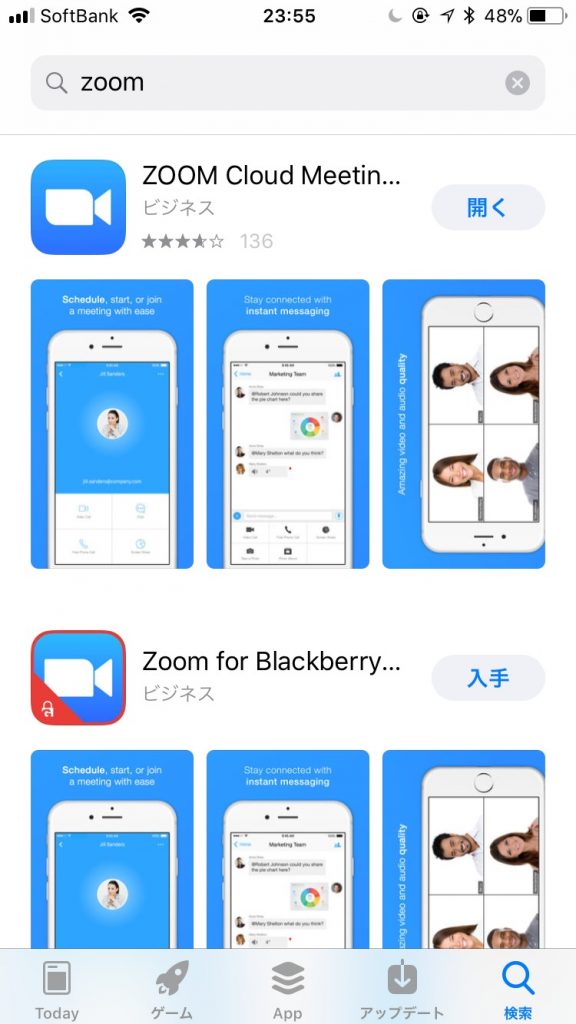
イベント数日前にメールをお送りしますので、必ずイベントより前の日ににZoomをインストールしておいてください。当日直前にインストールして不具合があった場合、ご参加いただけない可能性があります。
Zoomでミーティングをするときには、JVAJ事務局から、ルームのURLが配布されます。URLは、次のような形式です。
最後の9ケタの数字が、ミーティングIDと呼ばれるものです。PCからの場合は、このURLにアクセスすれば、自動的にルームに接続されますが、iPadからの場合は、ミーティングIDを入力することが必要です。Zoomのアプリを立ち上げると、次のような画面になります。
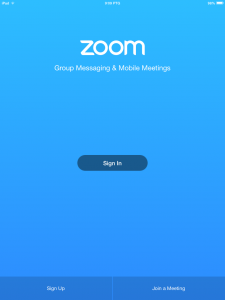
ミーティングに参加するためには、右下の「Join Meeting」をクリックしてください。すると、次の画面になります。
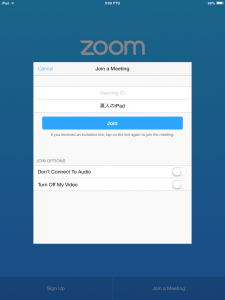
上のほうに、「Meeting ID」という欄がありますので、そこに、管理者から配布されたURLの最後の9ケタの数字を入力します。
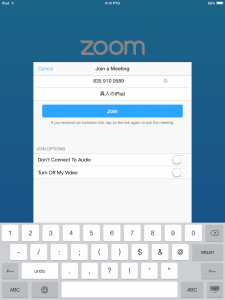
入力が完了したら、「Join」をクリックします。すると、マイクへのアクセスを求められるので、許可してください。
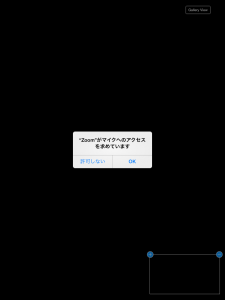
マイクアクセスを許可すると、Zoomのルームに入ることができます。
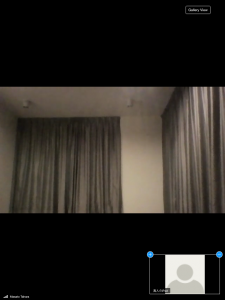
今、大きく見えている画像が相手のWebカメラに移っている映像で、右下が私のWebカメラの画像です。ルームにログインしたときは、カメラがOFFになっているので、私のiPadのカメラに映っている映像が表示されていません。右下の画像をタップすると、相手の映像と自分の映像とを入れ替えることができます。画面をタップすると、上部にアイコンが並んでいるのが分かります。
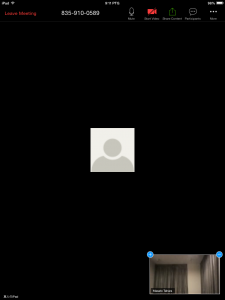
マイクのON/OFF
一番左のマイクの形をしたアイコンが「マイクアイコン」です。これをタップするとMuteとONを切り替えることができます。
イベント時は指示があるまでミュートの状態にして、ご自身の声が他の人に聞こえないようにしておいてください。参加人数が多く、全員の声が聞こえてしまうとハウリング等が起こります。
質問時などは司会者に指定された方のみミュートを解除してください。
カメラのON/OFF
マイクアイコンの右にあるのが「カメラアイコン」です。今は、赤くなっているのでOFFになっています。これをタップしてONにすると、次のようにカメラがONになり、自分の顔が見えます。
イベント時はご自身の顔が見えるようにカメラをオンにしておいてください。
見え方について
iPadで参加される場合、Zoomの機能で「話をしている人を自動的に選択して大きく表示するというものがあります。これは自動的にそのようになりますので操作することができません。
受講者のどなたかがミュートを取り消して話す場合、その方の顔が表示され、切り替わる可能性があります。急に画面に表示される方が変わる場合がありますが、このようなZoomの機能の関係ですのでご了承ください。
表示されるのは「話をしている人」になります。
またiPadユーザーは参加者全員の顔を一覧で見ることもできません。
ルームから抜けるときは、左上の「Leave Meeting」をタップします。
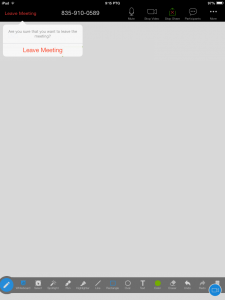
赤字の「Leave Meeting」をタップするとルームから抜けることができます。
■《参考URL》
「Zoom革命」
http://zoom-japan.net/