基本操作
JVAJ のオンラインレッスンではZoomというソフトを使います。
パソコン、スマホ、タブレットで使用可能です。
カメラ、マイクがついていて、Wi-Fiが安定している場所でお願いします。
Zoomのインストールですが、とっても簡単です。
送られてきたURLをクリックすると自動でダウンロードとインストールが始まります。
1〜2分かかりますが待っているだけでOKです。
最初にダウンロードとインストールしてしまえば、2回目からはURLをクリックするだけで使えるようになります。
では、以下の内容をみて接続テストまでにインストールを済ませておいてくださいね!
たくさん書いてるようですが、とりあえず接続テストまでにソフトがインストールできればOKです。
JVAJから、メールなどで次のようなメールを送ります。
本日のZoomのURLはこちらです。
9:00になったら下記URLをクリックして入室してください。
https://zoom.us/j/678911540
接続テスト前に、クリックしてみてください。インストールが始まります。
もし、クリックできないときは、WebブラウザのURL窓にコピー&ペーストで貼り付けて、リターンキーを押します。
初めてZoomを使用するときは、自動的にアプリがインストールされます。(1-2分かかります)
接続テスト数日前にメールをお送りしますので、必ず前の日までにZoomをインストールしておいてください。
当日直前にインストールして不具合があった場合、ご参加いただけない可能性があります。
2回目からは、インストールされているアプリが自動的に起動します。
接続テスト前までにインストールし、接続テスト当日に再度URLをクリックしてください。
私の顔が画面にひょっこり出たらもうほとんど成功です!
Zoomが起動すると、画面の中央に「コンピューターでオーディオに参加」という画面が出ますので、緑の部分をクリックしてください。緑のボタンをクリックすると、画面左下のマークが、ヘッドフォンからマイクに変わります。
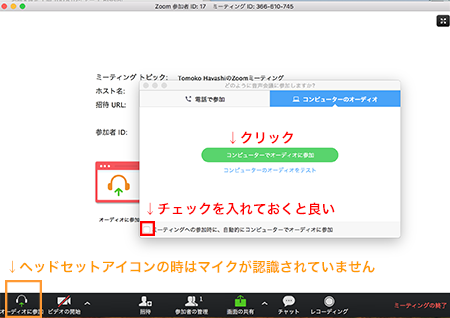
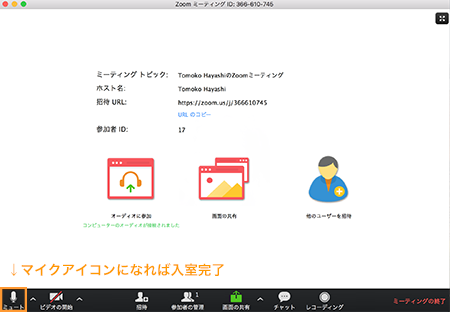
マイクのON/OFF
ご自身のパソコンにマイクがついていて使用できることを確認してください。
Zoomの画面の左下にあるマイクアイコンを見てください。マイクが正しく接続されているときは、声を出すと、緑色のメーターが声に合わせて上下します。声を出しても、緑色のメーターが動かないときは、マイクマークの右の「 ^ 」をクリックすると、リストが出てくるので、使用しているマイクが正しく選択されているかどうかを確認してください。
マイクを消音(ミュート)するときには、マイクマークをクリックします。赤い斜めの線が出ているときは、消音(ミュート)されている状態です。もう一度クリックすると、消音(ミュート)が解除されます。
イベント時は指示があるまでミュートの状態にして、ご自身の声が他の人に聞こえないようにしておいてください。参加人数が多く、全員の声が聞こえてしまうとハウリング等が起こります。
質問時などは司会者に指定された方のみミュートを解除してください。
カメラのON/OFF
ご自身のパソコンにカメラがついていて使用できることを確認してください。
Zoomの画面の下に並ぶアイコンの中で、左から2番目がカメラアイコンです。カメラアイコンをクリックすると、「カメラOFF」の状態になり、画面がアイコン表示になります。
カメラアイコンをもう1度クリックすると、「カメラON」になり、画面にあなたの顔が表示されるようになります。カメラが正しく表示されない場合は、カメラアイコンの右の「 ^ 」マークをクリックします。リストが表示されますので、使用しているカメラが正しく選択されているかどうかを確認してください。
イベント時はご自身の顔が見えるようにカメラをオンにしておいてください。
チャットの使い方
Zoom画面の下に並んでいるアイコンの中央付近にチャットアイコンがあります。チャットをするときは、チャットアイコンをクリックしてください。チャットアイコンをクリックすると、ポップアップでチャットアイコンが表示されます。
メッセージを打ち込むときは、チャットボックスの下のほうに「Type message here (ここにメッセージを打ち込んでください)」という欄があるので、そこにメッセージを打ち込んでください。
リターンキーを押すとメッセージが参加者に送られます。
初期設定では、メッセージの送信先は、「everyone(全員)」になっていますが、その部分をクリックして、参加者を選択することで、プライベートチャットをすることもできます。
見え方(View)の変更(気にしなくてOK)
Zoomには、2つの見え方(View)があり、切り替えることができます。
(1)Gallary View(ギャラリービュー):参加者全員の顔が同じ大きさで表示する見え方
(2)Speaker View(スピーカービュー):話をしている人を自動的に選択肢て大きく表示する見え方
Speaker View(スピーカービュー)をお勧めします。
View(見え方)の切り替え方(気にしなくてOK)
ギャラリービューからスピーカービューに切り替える方法です。
画面右上の「Speaker View」をクリックすると、スピーカービューに切り替わります。
スピーカービューからギャラリービューに切り替える方法です。
画面右上の「Gallary View」をクリックすると、スピーカービューに切り替わります。
画面の固定(気にしなくてOK)
スピーカービューにしているときに、拡大表示される人を固定したい場合があります。
講師が話をしているときに、他の人が咳などをすると、画面が切り替わり、咳をした人が拡大されたりするのを防ぐことができます。拡大表示を固定したい人の画面でクリック(Windowsは右クリック)し、表示されるメニューから「Pin Video」を選択すると、固定することができます。
挙手(Raise Hand)のやり方(気にしなくてOK)
ホストに発言を求めたり、多数決を取ったりするために「挙手(Raise Hand)」という機能があります。Zoomの下側に並んでいるアイコンの中の「Participants(参加者)」をクリックすると、参加者リストが表示されます。リストの下部の中央にある「Raise Hand(手を挙げる)」をクリックすると手を挙げることができます。手を挙げている人は、参加者リストに「手のマーク」が表示されます。手を下したいときは、「Lower Hand」をクリックします。
※これはほとんど使いません。
ルームから抜ける
Zoomのルームから退出するときは、右下の「Leave Meeting(ミーティングから抜ける)」をクリックします。ポップアップが出てて来ますので、「Leave Meeting」と書いてある青いボタンをクリックすると、ルームから退出することができます。
最新版へのアップデート(気にしなくてOK)
常に最新版にするようにしておいてください。
PCからアップデートするときは、Zoomアプリを起動します。名前の右にある緑の丸をクリックするとメニューが表示されます。
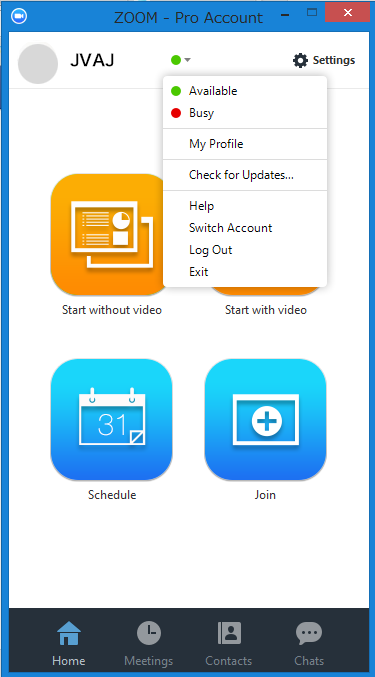
ここで、「Check for Updates..」をクリックすると、最新版かどうかのチェックが始まり、次のようなウインドウが開きます。
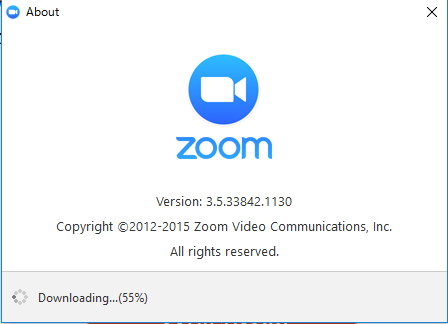
しばらくすると、Downloadが完了し、最新版がある場合は、次のように「A new version of Zoom is available!」と表示されます。
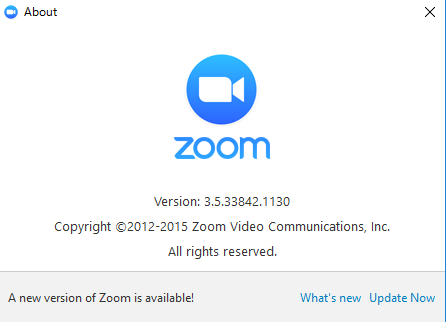
どんな機能が新しく使えるようになったのか、「What’s new」をクリックすると、更新内容が表示されます。
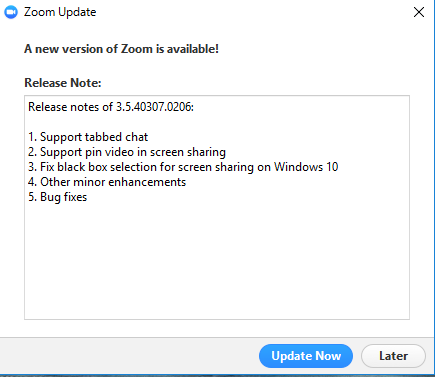
更新内容を確認したら「Update Now」をクリックしてください。最新版がインストールされます。インストールされたかどうかを確認するには、もう一度、「Check for updates..」をクリックしてください。
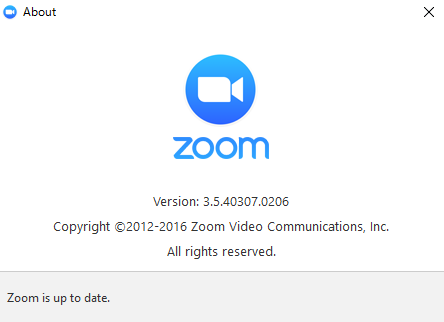
「Zoom is up to date」と表示されれば、最新版になっていることになります。
■《参考URL》
「Zoom革命」
http://zoom-japan.net/