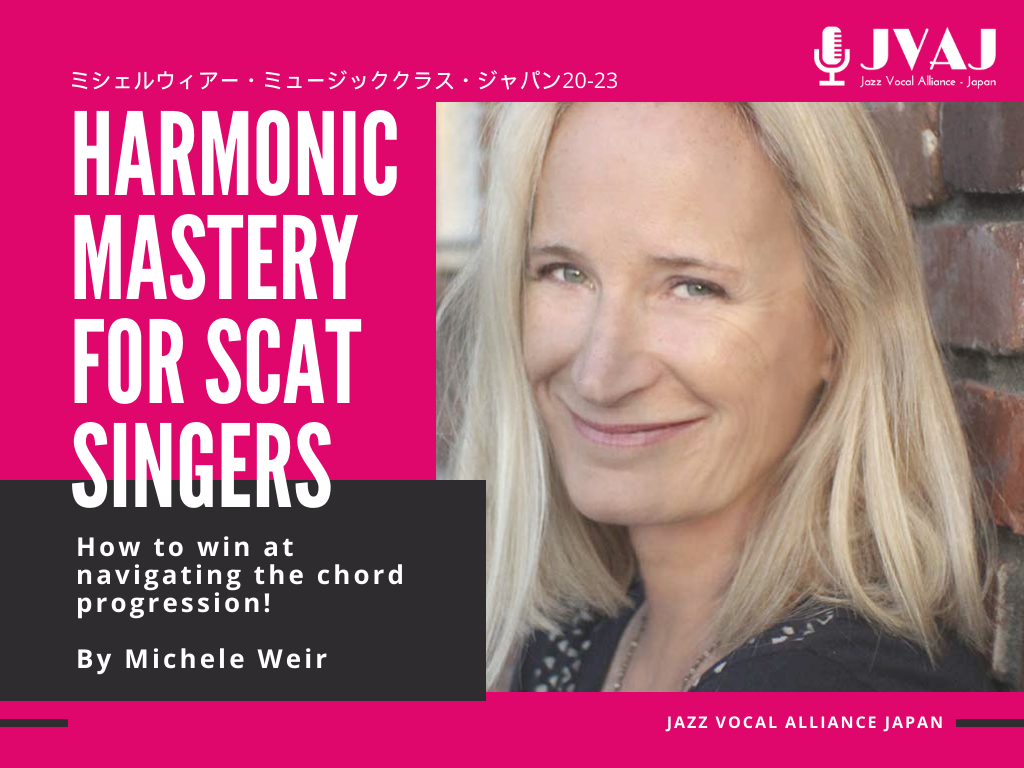YouTubeへのアップロードおよびURL取得方法をご案内するページです。
こちらの方法で試してみても難しい場合はサポートサービス(有料・30分2500円)もございます。お問い合わせフォームよりお気軽にご相談ください。
Step0. Googleのアカウントを作成
※すでにお持ちの方はこのステップを飛ばして次に進んでください。
YouTubeへの動画投稿はGmailのアカウント、アドレス(@gmail.com)が必要です。
お持ちでない場合は、以下のQRコードからアカウント作成をしてください。
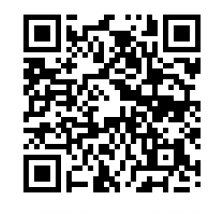
注) Googleaアカウント&YouTubeの利用は13歳以上が対象です。該当年齢に見たない場合は保護者の方がご登録ください。
Step1. YouTubeアプリをダウンロード
①スマートホンの場合YouTubeアプリを以下のQRコードよりダウンロードします。

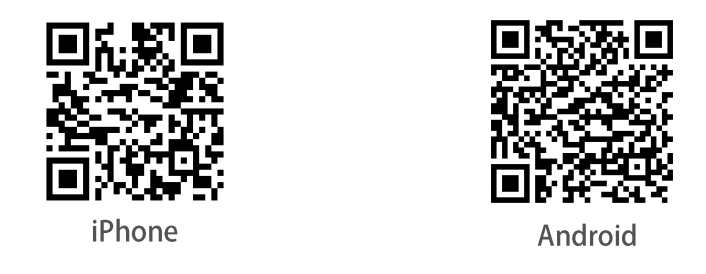
②Googleアカウントでログインします。
アプリまたはYouTubeのトップページを開き、右上のアイコンをクリックしてログインボタンをクリックします。
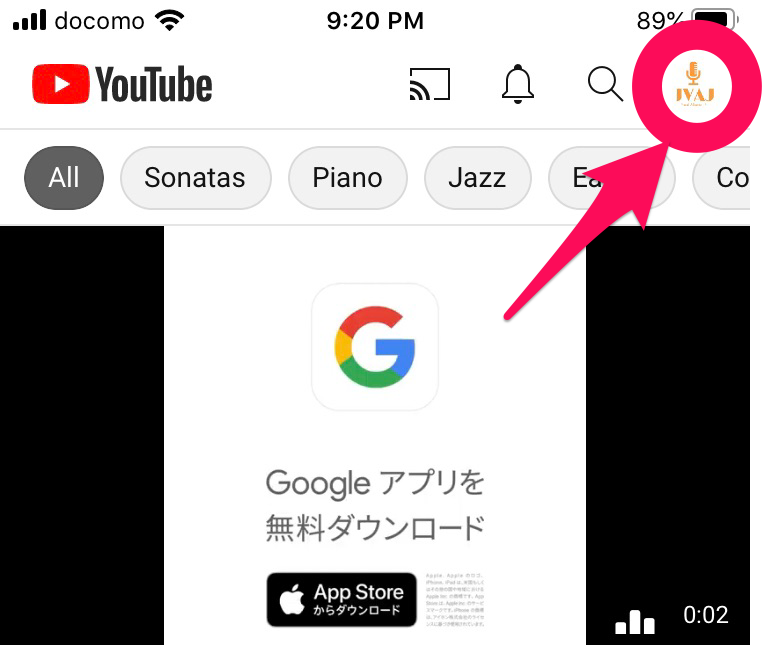
案内に従い、自分のGoogleアカウントでログインするとこの矢印の部分がご自身のアカウントになります。
Step2. 自分の演奏動画を撮影
スマホ・タブレットなどのカメラアプリで動画を撮影しましょう。
この時、スタンドや三脚などを利用すると綺麗に撮れます。
Step3. 動画をアップロード
①YouTubeアプリを開き、YouTube Studioから右上のカメラのアイコンを押します。
写真・カメラ・マイクへのアクセスを求められたら「アクセスを許可」とします。
②アップロードしたい動画を選びます。
スマホ・タブレットに保存されている動画の一覧が出てきますので、選択してください。
③チャンネル未作成の方は、ここでチャンネル作成の画面が出てきますのでチャンネルを作成してください。
注) 電話番号による認証が必要となることがあります。チャンネル作成をしないと15分以上の動画をアップすることができない仕様です。
④動画の詳細情報を入力します。
発音添削を利用される方は、以下のように詳細を入力してください。
タイトル:「発音添削」
説明:ここにご自身が歌われている歌詞を入力してください。スタンダードの場合は不要です。
公開設定は「限定公開」でお願いいたします。「公開」にしてしまうと、全世界の人に見える状態になってしまいますのでご注意ください。
すべて入力できたら、右上の「アップロード」ボタンを押します。
※アップロード完了には少し時間がかかります。
Step4. アップした動画を確認
①動画のリンクを確認しましょう!
URLから動画を見て、きちんと再生できるかチェックします。
「ホーム」画面右上のアイコンを押して、「チャンネル」を選択します。
②チャンネル画面に入ったら、「アップロード済み」欄の下にある「すべて表示」を押します
③アップロード済みの動画の編集・共有
動画の「⋮」のところを押すと下にメニューが開きます。
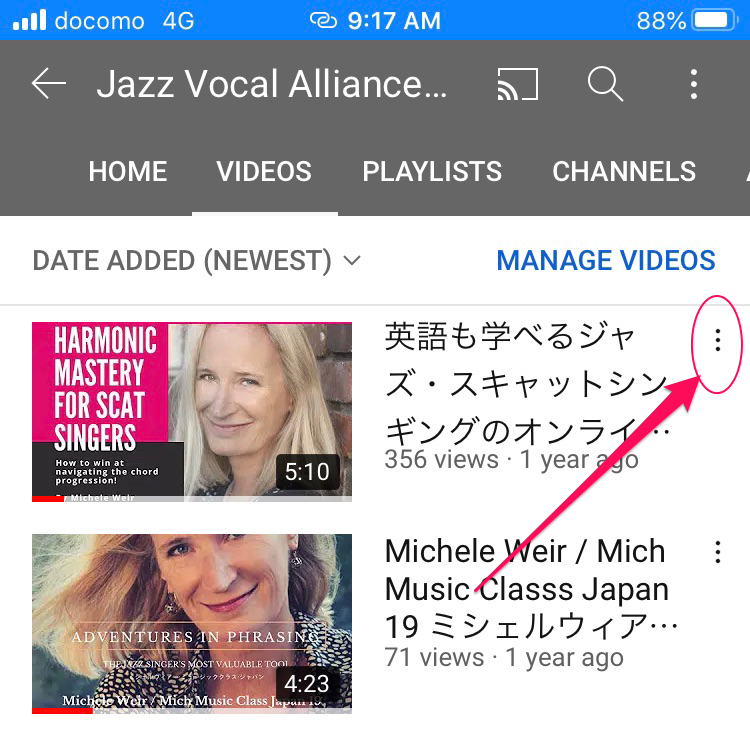
・「編集」:タイトル・説明・動画の公開設定の画面に移動し、アップロード済みの動画の編集ができます。
・「共有」:「コピー」を押すと、共有したい動画のURLがコピーされます。
コピーしたURLをペーストすることでシェアできます。
発音添削をご利用の方は、申し込みフォームにURLをペーストしてください。
こちらは2020年末時点での情報となっております。YouTubeの仕様変更などで内容が変わることがございますのでご了承ください。